Do these steps & your PenDrive will show full capacity again.
1) Type CMD in Start search or in RUN dialog box & hit enter key.
2) In the window that now appeared, type DISKPART and hit enter key.
3) Select 'Continue' on Windows Vista or select 'Yes' on Windows 7 if any confirmation asked. But noting will pop up on Windows XP.
4) In the now appeared Diskpart window, type LIST DISK and hit enter key.
5) Carefully monitor the drive number of your PenDrive in the appeared list. Most probably it would be Disk 1.
Assuming, the Drive Letter of your PenDrive is 1. If it's not, substitute the drive number below to that matches with your PenDrive disk number when you do these steps.
6) Type SELECT DISK 1 and hit enter key.
7) Type CLEAN and hit enter key.
8) Type CREATE PARTITION PRIMARY and hit enter key.
9) Type FORMAT FS=FAT32 QUICK and hit enter key.
After the format is complete, you can close that Window & return to My Computer. There you can find your PenDrive has now got full capacity of 8 GB(If the size of the drive is hidden,format the drive with 'Restore device default' button).
If you're not sure about these steps, & if you need some visual guide, here it is. The below mentioned screenshot is for creating a bootable PenDrive but don't worry, the steps are same until that FORMAT command to restore the capacity of PenDrive. And you can also see in this screenshot is that, my PenDrive Drive Letter is 2 than 1. Because, I've 2 Hard Disks in my Computer.
So, the numbering of Drives goes as this: 1st Hard Disk is numbered as 0. 2nd Hard Disk is numbered as 1. 3rd Drive that is my PenDrive is numbered as 2. So, if you have only 1 Hard Disk in your Computer, then your PenDrive would be numbered as 1. And if your Computer has 2nd Hard Disk installed, then your Pen Drive numbering would be 2 as in my case.
So carefully watch your PenDrive numbering after that LIST command.
1) Type CMD in Start search or in RUN dialog box & hit enter key.
2) In the window that now appeared, type DISKPART and hit enter key.
3) Select 'Continue' on Windows Vista or select 'Yes' on Windows 7 if any confirmation asked. But noting will pop up on Windows XP.
4) In the now appeared Diskpart window, type LIST DISK and hit enter key.
5) Carefully monitor the drive number of your PenDrive in the appeared list. Most probably it would be Disk 1.
Assuming, the Drive Letter of your PenDrive is 1. If it's not, substitute the drive number below to that matches with your PenDrive disk number when you do these steps.
6) Type SELECT DISK 1 and hit enter key.
7) Type CLEAN and hit enter key.
8) Type CREATE PARTITION PRIMARY and hit enter key.
9) Type FORMAT FS=FAT32 QUICK and hit enter key.
After the format is complete, you can close that Window & return to My Computer. There you can find your PenDrive has now got full capacity of 8 GB(If the size of the drive is hidden,format the drive with 'Restore device default' button).
If you're not sure about these steps, & if you need some visual guide, here it is. The below mentioned screenshot is for creating a bootable PenDrive but don't worry, the steps are same until that FORMAT command to restore the capacity of PenDrive. And you can also see in this screenshot is that, my PenDrive Drive Letter is 2 than 1. Because, I've 2 Hard Disks in my Computer.
So, the numbering of Drives goes as this: 1st Hard Disk is numbered as 0. 2nd Hard Disk is numbered as 1. 3rd Drive that is my PenDrive is numbered as 2. So, if you have only 1 Hard Disk in your Computer, then your PenDrive would be numbered as 1. And if your Computer has 2nd Hard Disk installed, then your Pen Drive numbering would be 2 as in my case.
So carefully watch your PenDrive numbering after that LIST command.

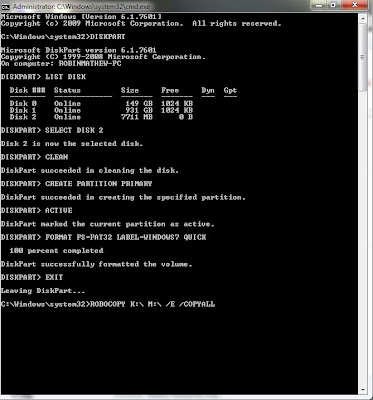
No comments:
Post a Comment